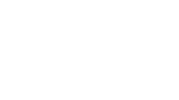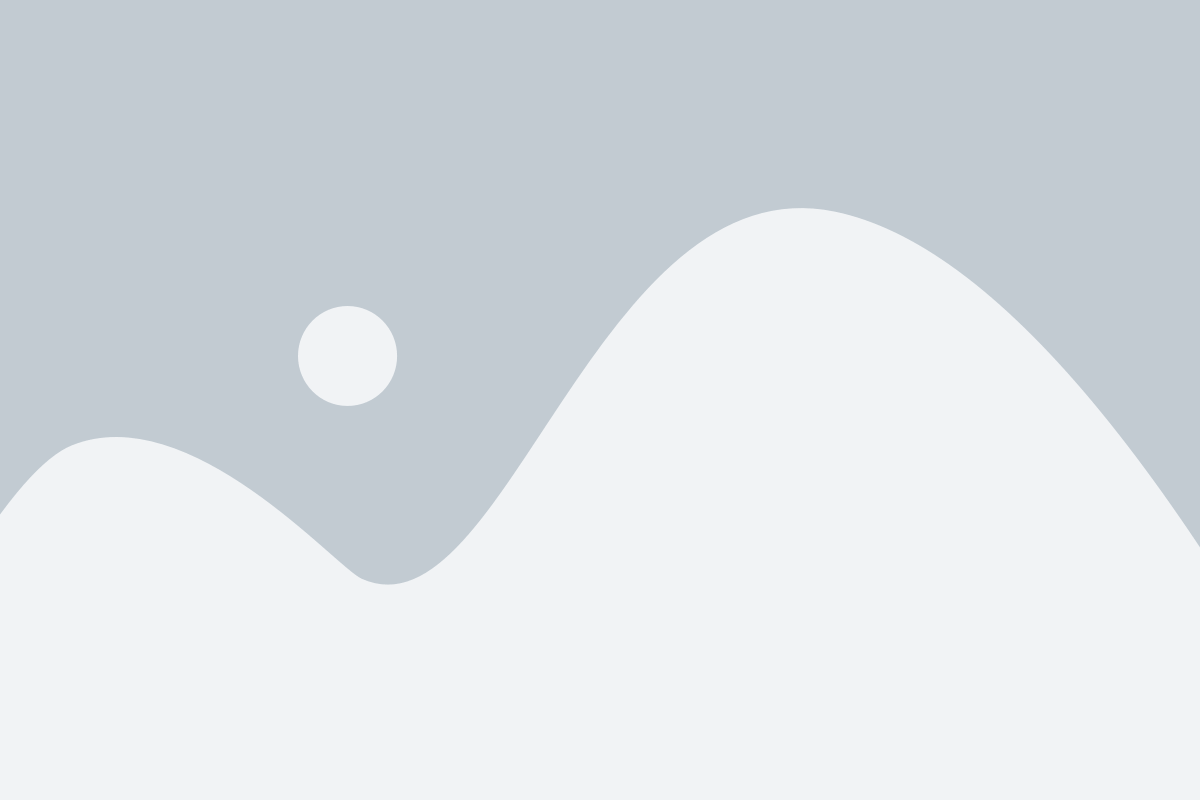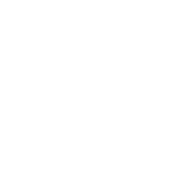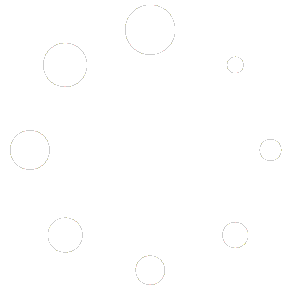and Theological Seminary



and Counseling

Degree Today
Why Choose Trinity?
Biblical
We are a conservative evangelical Christian institution. Our professors are biblically faithful and academically credible.
Flexible
Our online, on-demand learning format allows you to listen to lectures and complete coursework when and where your schedule allows.
Affordable
Our enrollment advisors work with you personally to develop a payment arrangement to meet your specific needs.
Dedicated
Our professors are dedicated to equipping you with a Christian worldview of leadership and service and to seeing you succeed.
Your Next Steps
Our Programs
Our undergraduate courses provide foundational knowledge and analytical skills within a Christian worldview that will equip you for ministry and community service.
We offer both undergraduate and graduate level certificate programs. These courses can later be transferred into a degree program.
Our Masters and Doctorate level courses enhance your analytical, practical, interpersonal, and professional skills necessary for significant leadership in the church.
Is God leading you to counsel His people? We offer online counseling degrees at both the undergraduate and graduate levels.
About Us

Meet Our Professors
Upcoming Events
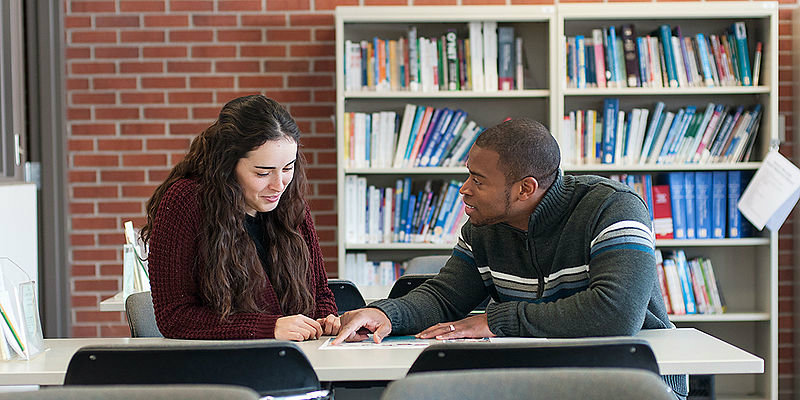
The Steps You Need to Write a Research Paper STEP ONE: CHOOSE A TOPIC Select a specific, focused topic to research. Where do topic ideas
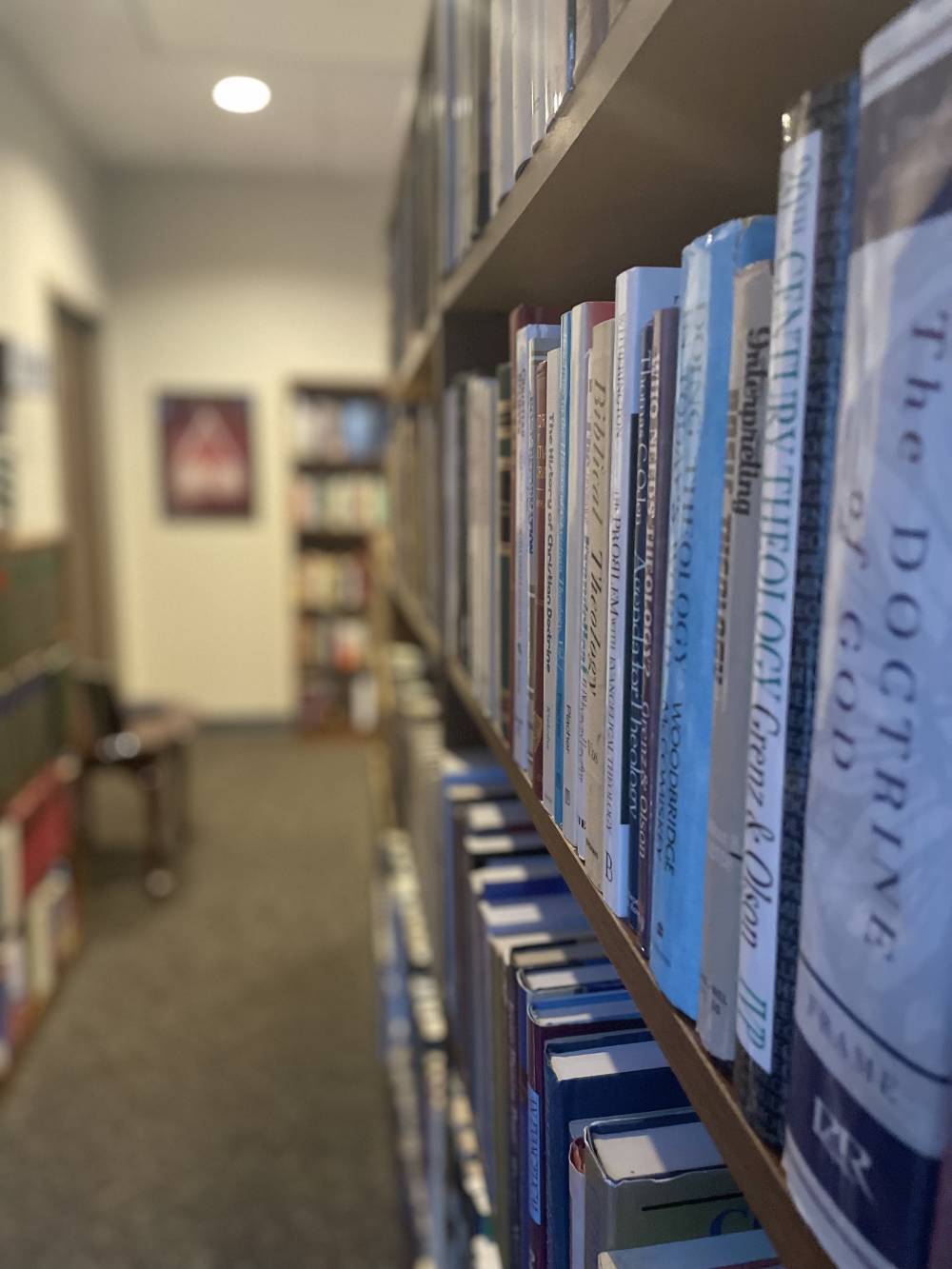
A précis is a concise restating of a book, journal article, or some other work. The word comes from the Old French and means to
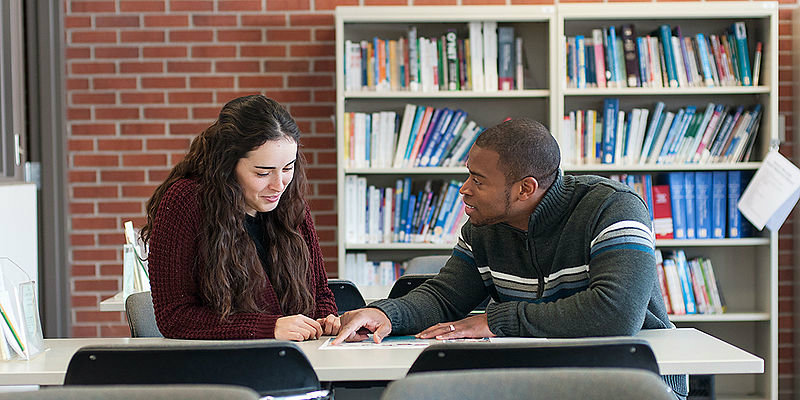
How To Master Diction, Rhetoric, and Style
DICTIONHow To Master Diction, Rhetoric, and StyleDiction refers to precision and clarity in word choice as well as appropriate levels of usage. Make certain that